Overview
One of the great things about SmartHub is notifications. SmartHub can either email or text you to remind you about aspects of your account. For example, your latest bill is available, your payment is due in 3 days, or your payment has posted. By default, notifications are sent to the email address associated with your account – the same one you use as a username. If you want notifications sent to a different email address or even texted to your mobile phone, you can do that too.
Note: Setting up a contact is only the first part of the process. You need to change the contact on an active notification on the Manage Notifications screen to use the additional contacts.
Add Additional Contacts
1. Click the Notifications tab.
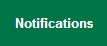
2. Click the Manage Contacts link in the far left.
3. Determine the type of contact to add and click the appropriate button: Email or Text Message.
Email:
1. Click the Add Email Contact button.

The Add Contact window appears.
2. Enter the email address where you want notifications sent.
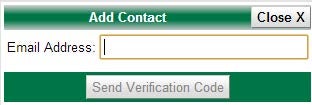
3. Click the Send Verification Code button.
SmartHub sends a verification code email to the address provided. The email comes from “courier-no-reply,” and the subject is “Messenger Validation.”
4. Check your email and get the SmartHub verification code. Be sure to leave SmartHub up as you still have work to do here.
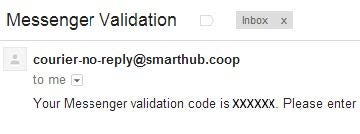
5. Back in SmartHub, enter your verification code.
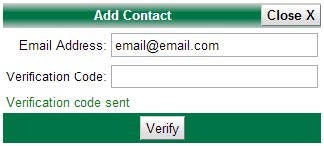
6. Click the Verify button.
7. Click the Close button.
The Manage Contacts page displays and you can see the new Email Contact with an Active status.
Text Message:
1. Click the Add Text Message Contact button.

The Add Contact window appears.
2. Enter the mobile phone number where you want text message notifications sent.
Be certain to enter the mobile number without any dashes, spaces or other characters.
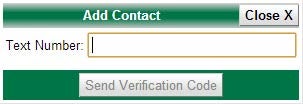
Note: Text message rates may apply depending upon your wireless carrier and plan.
3. Click the Send Verification Code button.
SmartHub sends a verification code text to the mobile phone number provided from “806-76.”
4. Check your mobile phone to read the text and get the verification code.
Be sure to leave SmartHub up as you still have work to do here.
5. Back in SmartHub, enter your verification code.
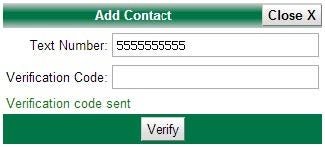
6. Click the Verify button.
7. Click the Close button.
The Manage Contacts page displays and you can see the new Text Message Contact with an Active status.
Delete Notification Contact:
1. Click the Notifications tab.
2. Click the Manage Contacts link in the far left.
3. Locate the correct contact and click the corresponding Delete button.
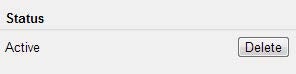
The Delete Contact window displays.
4. Click the Delete Contact button to confirm your intent.
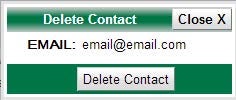
The Manage Contacts page displays and you can see the contact is deleted.
