Overview
SmartHub Web makes it easy for you to pay your bill. You can pay your entire balance due, make a partial payment, or pay a specific amount, for one account or several. You can use a stored payment method, or add additional ones you can use one time or save them for future use.
Pay Your Bill
1. On the homepage, click the Billing & Payments tab.
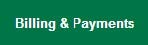
2. Click the Billing & Payments link in the far left menu.
The Billing and Payments screen appears.
3. Determine the amount you wish to pay and select the corresponding item:
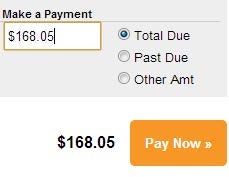
• Total Due: The default selection that will automatically be checked.
• Past Due: This option allows you to pay only the amount past due and not the amount currently due.
This option will not appear if you do not have a past due amount.
• Other Amt: This option allows you to set the amount of your payment.
Click the Make a Payment field and enter the amount you want to pay.
4. Click the Pay Now button.
The Payment Summary page appears.
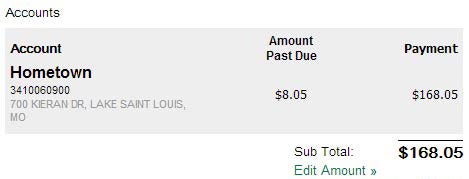
5. Select a payment option:
Pay with a Stored Account
Note: This option only appears if there is a payment method already stored.
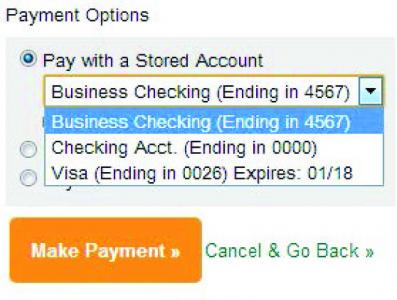
1. Select the Pay with a Stored Account option.
2. Select a stored payment method from the drop down menu.
(Credit or debit cards will require you to enter the Card Verification Code.)
3. Click the Make Payment button.
The Payment window appears.
4. Review the payment information and click the Submit button.

A confirmation appears indicating your payment was successful.
5. Click the Close button.
The Receipt Request window appears.
6. If desired, you can print or email yourself a receipt by clicking the appropriate button.
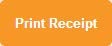
7. Click the Close button to return to the Billing & Payments screen.
Pay with a New Card or Bank Account
1. Select the new payment type option: Pay with a new Credit or Debit Card or Pay with a new Bank Account.

2. If present, click the I agree to pay the $X.XX convenience fee. checkbox.
3. Click the Make Payment button.
The Payment screen displays.
4. Enter information in the required fields, marked with an asterisk (*).
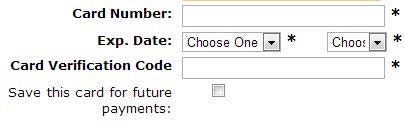
5. If desired, tap the Save [payment method] for future payments checkbox to store this payment method for future use.
Rest assured your information is securely stored in accordance with credit card industry data security standards.
6. Once satisfied with your entries, tap the Continue button at the bottom of the form.
A payment confirmation screen appears.
7. Review the payment information and click the Submit button.
A confirmation screen appears indicating your payment has been processed.
8. If desired, you can print or email yourself a receipt by clicking the appropriate button.
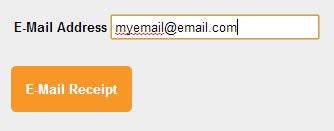
i. Click the Close button to return to the home page.
