Overview
The Notifications screen provides you with important messages from your provider. You’ll find two types of messages: Alerts and Notifications.
Manage Notifications/Alerts on your iOS
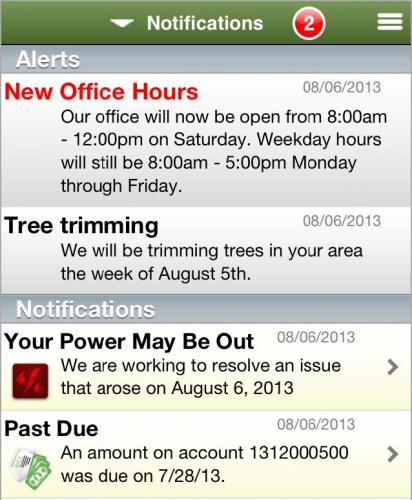
Alerts: Information helpful to every customer. Often this includes information about planned service disruptions or provider promotions. Alerts are controlled by your provider and you cannot clear them from the screen.
Notifications: Account/Customer specific information related specifically to you, such as a planned service interruption or upcoming due date for a bill. The number of notifications pending appears on the Notifications bar on the home screen. Unread notifications appear in bold text. You can tap a notification to navigate to the related portion of the app. For example, tapping a notification about your bill will take you to the Bill & Pay screen. You can also delete notifications.
Viewing Notifications
Review Notifications
1. Tap the Notifications bar.

All Alerts and Notifications now appear. Alerts appear at the top; Notifications at the bottom. New notifications are displayed in bold. You may need to swipe up to view all the Notifications.
2. Tap a Notification to navigate to the related screen for additional details.
3. Tap the SmartHub logo in the upper left to return to the home screen.
Reviewed notifications are no longer bold.
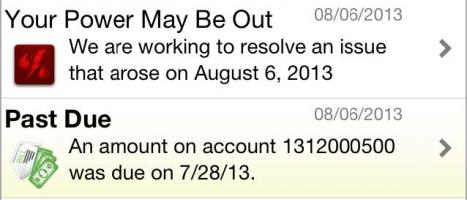
Mark All Notifications as Read
1. On the home screen, tap the Notifications bar.
2. Tap the Menu button in the top right corner of the screen.

3. Tap Mark All Read.
Notifications no longer display in bold text, and the number of unread notifications disappears.
Mark All Notifications as Unread
1. Tap the Menu button in the top right corner of the screen.
2. Tap Mark All Unread.
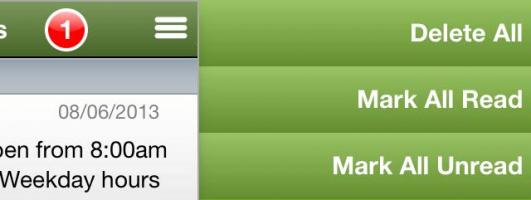
All notifications appear in bold text and the number of active notifications again appears on the Notifications bar.
Deleting Notifications
Delete Individual Notifications
1. Swipe your finger across the appropriate notification.
A Delete button appears at the right side of the notification line.
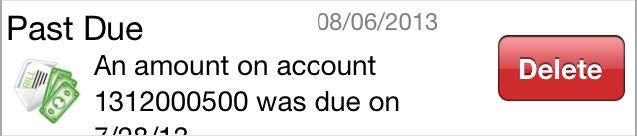
2. Tap the Delete button.
The notification is removed from the list.
Delete All Notifications
1. Tap the Menu button in the top right corner of the screen.
2. Tap Delete All.

All notifications are cleared from the list.
Manage Notifications/Alerts on your Android
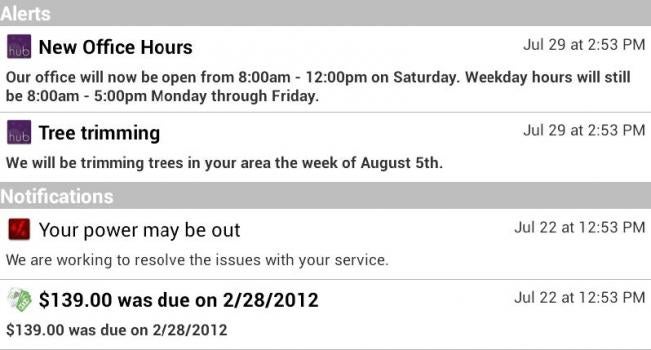
Alerts: Information helpful to every customer. Often this includes information about planned service disruptions or provider promotions. Alerts are controlled by your provider and you cannot clear them from the screen.
Notifications: Account/Customer specific information related specifically to you, such as a planned service interruption or upcoming due date for a bill. The number of notifications pending appears on the Notifications bar on the home screen. Unread notifications appear in bold text. You can tap a notification to navigate to the related portion of the app. For example, tapping a notification about your bill will take you to the Bill & Pay screen. You can also delete notifications.
Viewing Notifications
Review Notifications
1. Tap the Notifications bar.

All Alerts and Notifications now appear. Alerts appear at the top; Notifications at the bottom. New notifications are displayed in bold. You may need to swipe up to view all the Notifications.
2. Tap a Notification to navigate to the related screen for additional details.
3. Tap the SmartHub logo in the upper left to return to the Notifications screen.
Reviewed notifications are no longer bold.
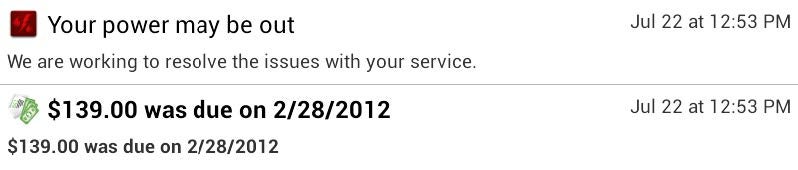
Mark Individual Notifications as Read or Unread
1. Press and hold the appropriate notification until a menu appears at the top of the screen.
Mark Read or Mark Unread and Delete options display in the top right.

2. Adjust the status by tapping the correct button:
If it is currently unread, tap Mark Read.
Or If it is currently read, tap Mark Unread.
The menu disappears and the status of your selected notification is adjusted accordingly.
Mark All Notifications as Read or Unread
1. Tap the Menu button in the top right corner of the screen.
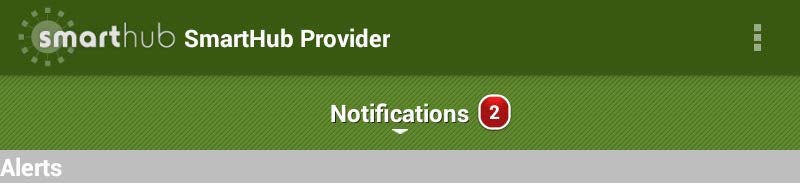
2. Tap either Mark All Read or Mark All Unread.
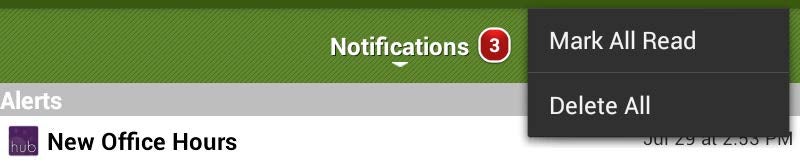
Depending on your choice, all notifications will appear in bold or regular text.
Deleting Notifications
Delete Individual Notifications
1. Press and hold the appropriate notification until a menu appears at the top of the screen.
Mark Read (or Unread) and Delete options display in the top right.

2. Tap Delete.
The notification is removed from the list.
Delete All Notifications
1. Tap the Menu button in the top right corner of the screen.
2. Tap Delete All.
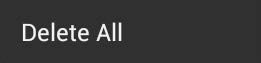
All notifications are cleared from the list.
